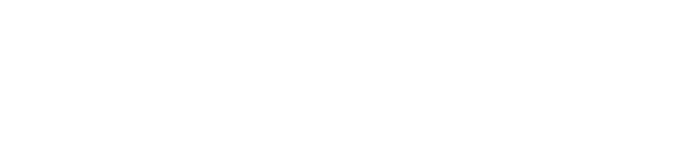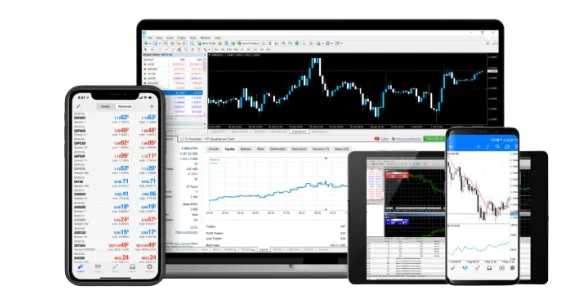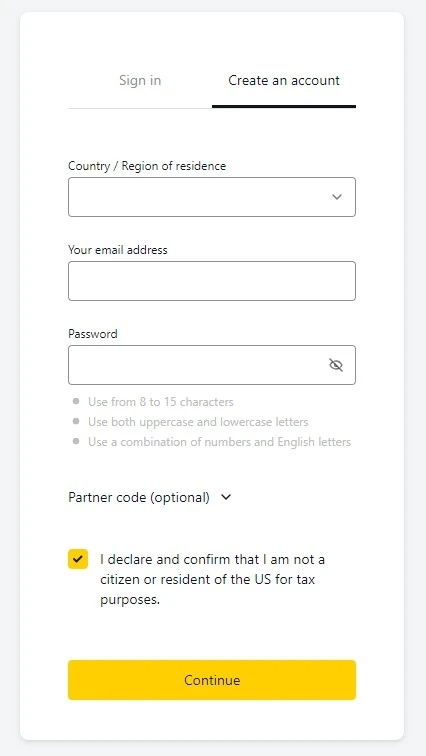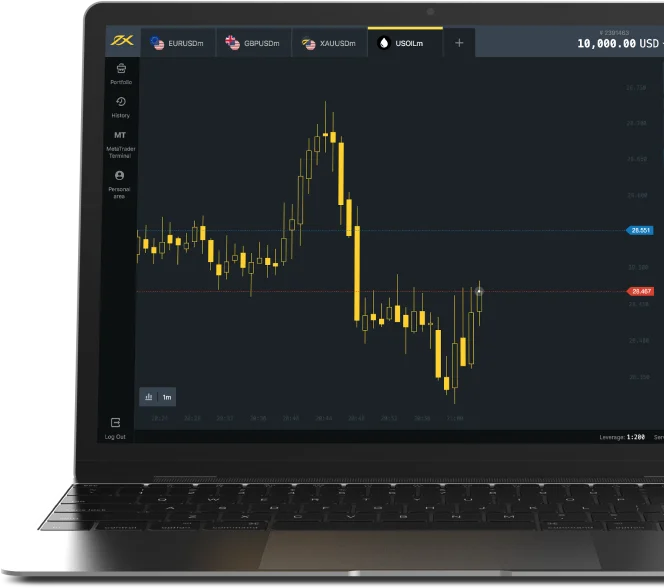Why Choose Exness MT4?
Exness is a trusted broker with a strong reputation. Exness provides superior trading conditions, advanced features, and exceptional customer support. Here are key reasons to choose Exness MT4:

- Superior Trading Conditions: Exness offers tight spreads (as low as 0.1 pips), fast execution (under 0.1 seconds), and no requotes. You can trade with confidence.
- Instant Withdrawals: Exness allows instant withdrawals. Access your funds instantly, making fund management easier and more convenient.
- Advanced Trading Tools: MT4 offers a wide range of technical indicators (over 30), charting tools, and automated trading options. Enhance your trading strategy with these tools.
- Regulated and Secure: Multiple financial authorities regulate Exness, ensuring a safe and transparent trading environment.
- 24/7 Customer Support: Exness provides around-the-clock support. Our dedicated support team assists you with any questions or issues you encounter.
Sign Up and Managing Your Exness Account
To trade on MT4 with Exness, you first need to create an account. Here’s how you can do it:
- Visit the Exness Website: Go to the Exness homepage. Click on the “Open Account” button.
- Fill Out the Registration Form: Enter your name, email address, and phone number. Create a secure password.
- Verify Your Identity: Upload documents to verify your identity and address. This step complies with regulatory requirements.
- Choose an Account Type: Select from Standard, Pro, Raw Spread, or Zero accounts. Each type suits different trading needs.
- Deposit Funds: After verification, deposit funds via bank transfers, credit/debit cards, or e-wallets.
Managing Your Account
- Personal Area: Use the Exness Personal Area to manage settings, deposit and withdraw funds, and view trading history.
- Account Types: Open multiple accounts under different types to diversify your strategies. Each account type offers unique features tailored to different trading styles.
Logging into MT4 with Exness
Logging into MT4 with your Exness account is a simple process. Follow the detailed steps below for each type of device to ensure a smooth login experience.
Exness MT4 Login for Windows
- Locate and open the MetaTrader 4 application on your Windows computer. If you have not installed it yet, download it from the Exness website and follow the installation instructions.
- In the MT4 interface, go to the top-left corner and click on the “File” menu. From the dropdown options, select “Login to Trade Account.”
- A login window will appear. Enter your Exness trading account number in the “Login” field. Then, input your account password. Make sure to select the correct server address provided by Exness from the server dropdown list.
- After entering all the required information, click “Login.” The platform will attempt to connect to the server. Once the connection is established, you will hear a confirmation chime, indicating you are successfully logged in.
Exness MT4 Login for Mac
- Open the MetaTrader 4 application on your Mac. If you haven’t installed it, download it from the Exness website and complete the installation process.
- Click on the “File” menu at the top of the MT4 interface. Select “Login to Trade Account” from the dropdown options.
- In the login window that appears, input your Exness trading account number, your password, and select the correct server address from the provided list.
- Click “Login” to connect to your trading account. The connection process will begin, and once successful, you will gain access to your trading account on MT4.
Exness MT4 Login for Android
- Launch the MetaTrader 4 app on your Android device. If you haven’t installed it yet, download it from the Google Play Store.
- Tap the “Menu” icon (usually three horizontal lines) in the top-left corner of the screen. Select “Manage Accounts” from the menu options.
- Tap the “+” icon at the top-right corner of the screen to add a new account. Then, select “Login to an existing account.”
- In the broker search bar, type “Exness Technologies Ltd” and select it from the search results. Ensure you choose the correct server associated with your trading account.
- Input your Exness trading account number and password. Tap “Sign In” to log into your account. The app will connect to the server, and you will be logged into your trading account.
Exness MT4 Login for iOS
- Open the MetaTrader 4 app on your iOS device. If it’s not installed, download it from the App Store.
- Tap on “Settings” at the bottom right of the screen. Then, tap “New Account” and select “Login to an existing account.”
- Enter “Exness Technologies Ltd” in the broker search bar and select the correct server for your account from the search results.
- Provide your Exness trading account number and password in the respective fields.
- Tap “Sign In” to connect to your trading account. The app will establish a connection, and once completed, you will have access to your trading account on MT4.
Navigating the Exness MT4 Platform
MT4 offers a user-friendly interface with tools to enhance your trading experience. Here’s a guide to help you navigate the platform.
Main Interface Components
- Market Watch: Market Watch displays real-time quotes for various trading instruments. You can customise the list by adding or removing instruments.
- Navigator: Navigator provides quick access to your accounts, indicators, expert advisors (EAs), and scripts.
- Terminal: Terminal displays detailed information about your account, including balance, equity, and trading history. It also provides tabs for alerts, mailbox, and journal.
- Charts: Charts visually represent market movements. You can open multiple charts and customise them with various indicators and drawing tools.
Customising Your MT4 Workspace
- Adding Indicators: Right-click on a chart. Select “Indicators List.” Choose from a wide range of technical indicators.
- Creating Templates: Save your preferred chart settings as a template. Right-click on the chart. Select “Template.” Choose “Save Template.”
- Adjusting Timeframes: Change the time frame of a chart by right-clicking on it. Select “Timeframes.” Choose from options like M1, M5, H1, D1, etc.
Troubleshooting Login Issues and Support
If you have an Exness account but face login issues, follow these steps:
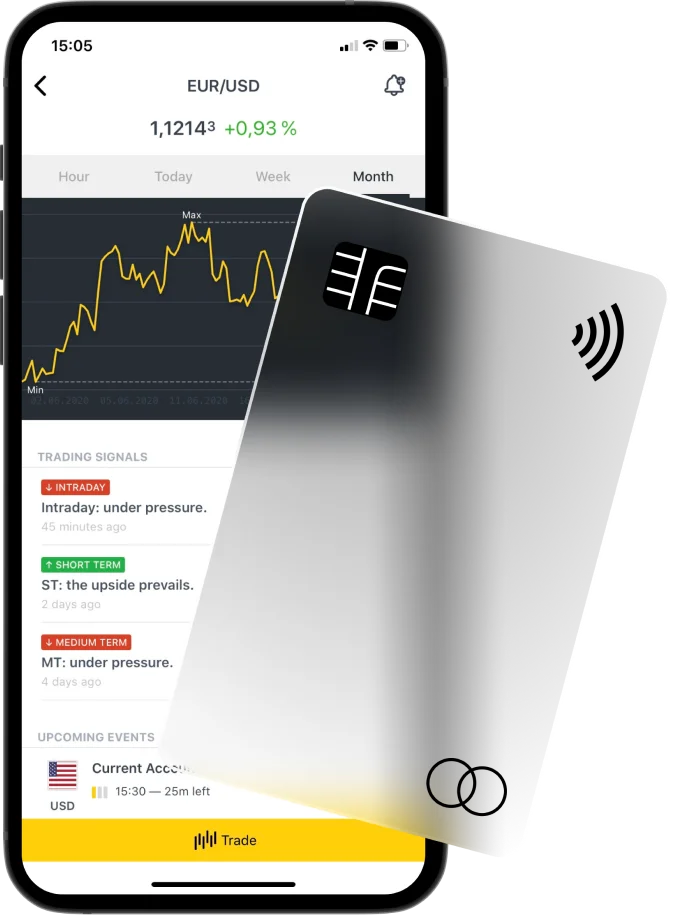
- Incorrect Login Details: Check your account number, password, and server address. Correct any typos. Reset your password through the Exness Personal Area if needed.
- Forgotten Password: Reset your password if you’ve forgotten it. Visit the Exness website, go to the login page, and click “Forgot Password.” Follow the instructions to reset it.
- Server Selection Issues: Select the correct server for your Exness account. Find this information in your account details.
- Connection Problems: Verify your internet connection. Ensure your firewall or antivirus doesn’t block MT4. Restart the platform or your device to resolve issues.
- Account Not Activated: Activate your account if it’s not verified. Check your email for verification instructions from Exness and complete the process.
- Platform Updates: Update your MT4 platform if it’s outdated. Ensure you have the latest version installed.
- Exceeded Login Attempts: Wait a few minutes if your account is temporarily locked due to too many unsuccessful login attempts. Then try to log in again.
How to Get Help from Exness Support
Exness provides 24/7 customer support in multiple languages for login issues and other concerns. You can reach out through:
- Live Chat: Access live chat on the Exness website for immediate help.
- Email: Send your queries to [email protected] for detailed assistance.
- Phone: Call the support team using the contact number on the Exness website for direct support.
Security and Data Protection for Login
Exness prioritises the security of your trading data and personal information. Here’s how they ensure a safe login and trading environment.
Data Encryption
Exness encrypts all communications between the MT4 platform and their servers using 128-bit keys. This encryption ensures your login data remains secure.
Secure Account Management
- Enable Two-Factor Authentication (2FA): Add an extra layer of security by enabling 2FA in your Exness Personal Area.
- Regular Updates: Keep your MT4 platform and device operating systems up-to-date. Regular updates protect against vulnerabilities.
Tips for Keeping Your Login Secure
- Use Strong Passwords: Create complex passwords and change them regularly to secure your login credentials.
- Avoid Public Wi-Fi: Do not log into your trading account over unsecured public networks to prevent unauthorised access.
- Monitor Account Activity: Regularly review your account statements and activity logs for any suspicious login activity.
FAQs about Exness MT4 Login
How to login to Exness on MT4?
Open the MT4 application. Select “Login to Trade Account” from the “File” menu. Enter your Exness account number, password, and server address. This process is the same for Windows, Mac, Android, and iOS devices.